How To Clear Up More Storage On Iphone
If you've been using an iPhone for a while, you've probably seen the "Storage Almost Full" pop-up. Suddenly, you can't take any cute pictures of your pet or download any new apps. While Apple doesn't tell you how to free up space on your iPhone, tests show that it starts to slow down when you have less than 500 MB of free space.
What's Taking Up so Much Space on Your iPhone?
The first step to getting more free up space on your phone is to know what's eating up all your storage in the first place. To see what's taking up so much space on your iPhone, go to Settings > General > iPhone Storage.
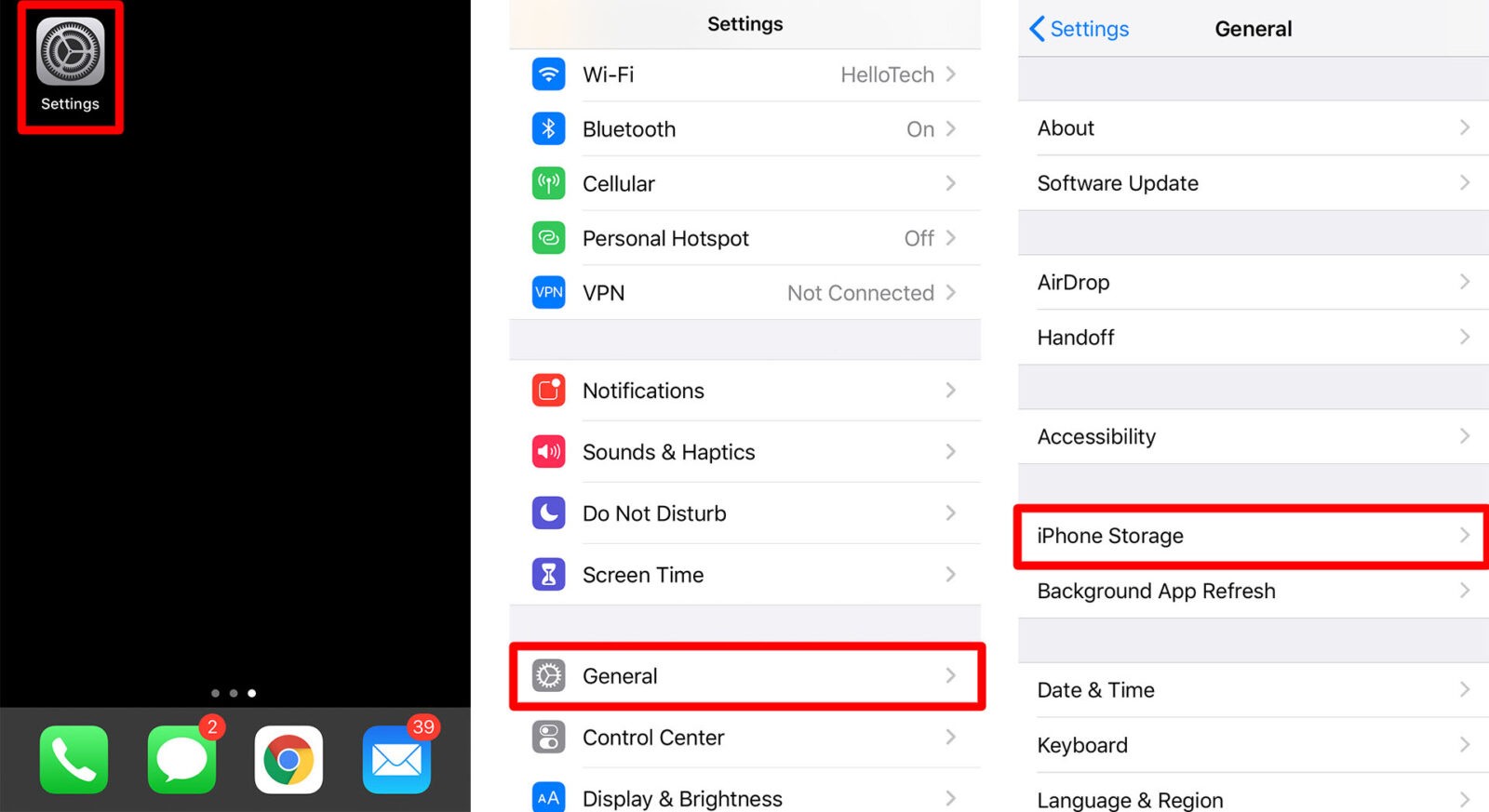
At the top of your screen, you will see a horizontal bar graph that shows how much total storage you have and how much of that is used. The graph is broken down into five color-coded categories: apps, media, photos, messages, and "other."
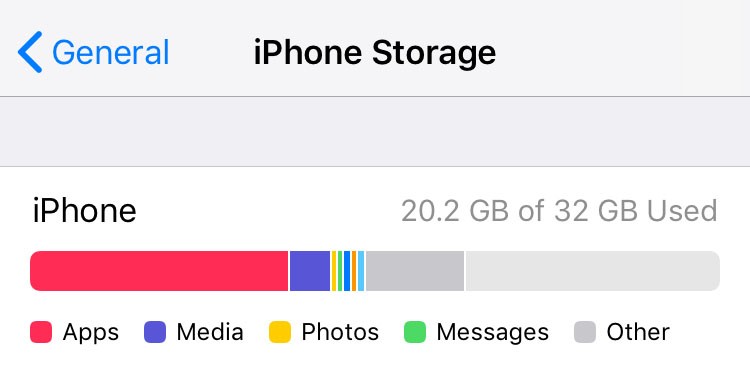
If your bar is full, here's how to free up space on your iPhone in 13 ways:
How To Free Up Space on iPhone
- Enable Recommendations. Check to see if you have Recommendations in the iPhone Storage menu and enable them.
If you want to free up space on your iPhone, you will probably see storage-saving tips from Apple just below your iPhone Storage bar. The recommendations shown will change depending on your usage. Just click on Enable to turn on the recommended option.
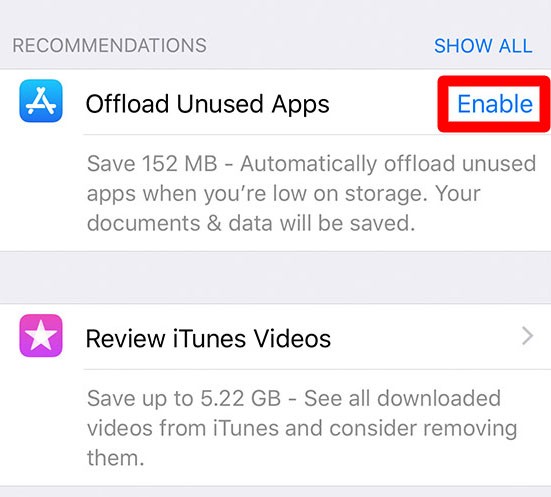
Note: Certain recommendations will make unwanted changes to your phone. Make sure to read their description before enabling them.
- Delete large and unused apps. To remove an app, select one from the list at the bottom of the iPhone Storage screen, then tap Delete App.
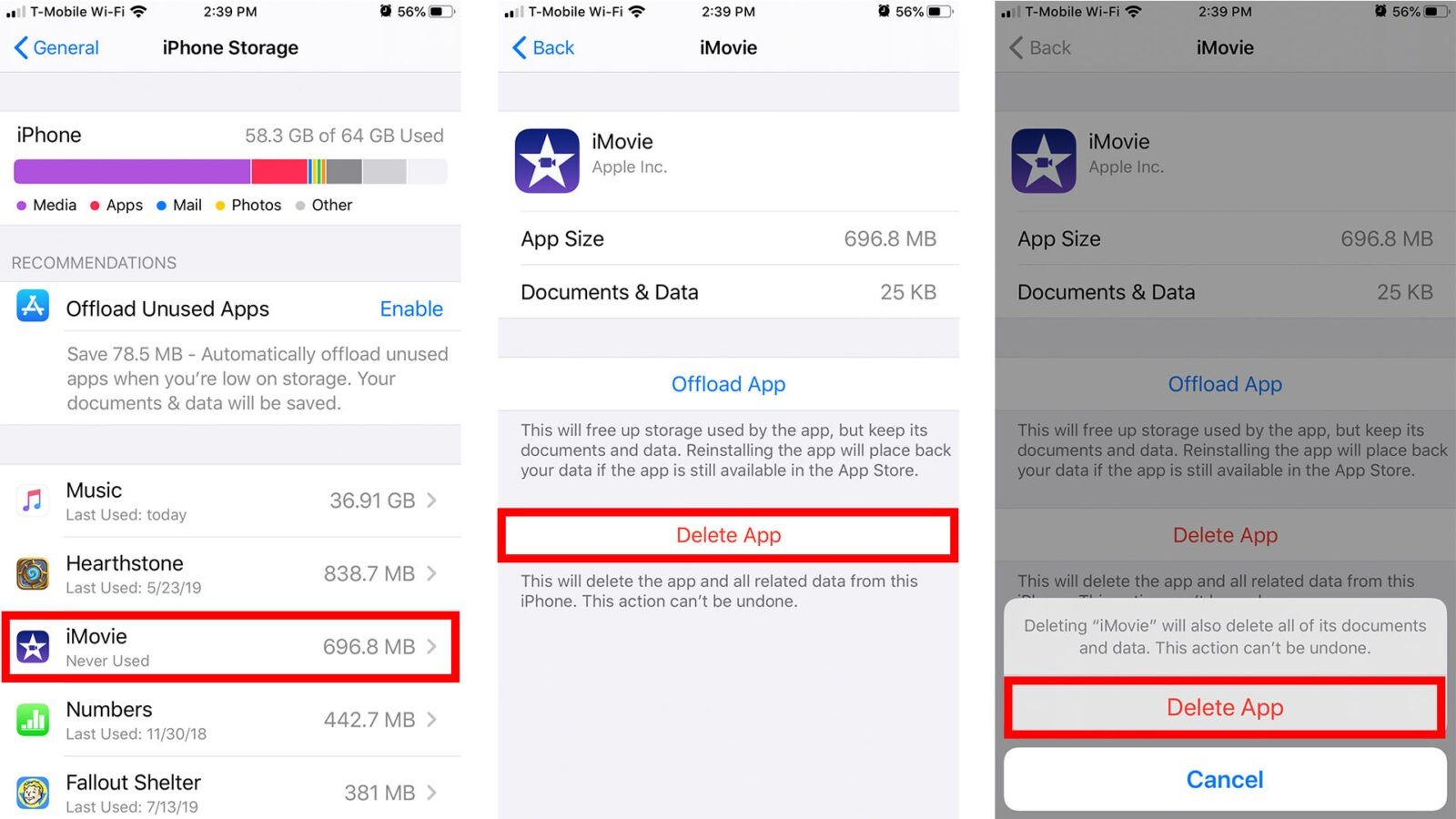
While you're still in the iPhone Storage screen, you can scroll down to see a list of all the apps you have on your phone. Each app in the list is sorted by size, with the largest ones on top. The apps also provide information about the last time you opened them. Clicking on any of the apps will give you the option to delete it. You can also delete an app from the Home screen. You can do this by pressing and holding an app you want to delete until it begins to jiggle (probably out of fear of being deleted). Tap the "X" on the top left of the app, then click Delete on the confirmation pop-up.
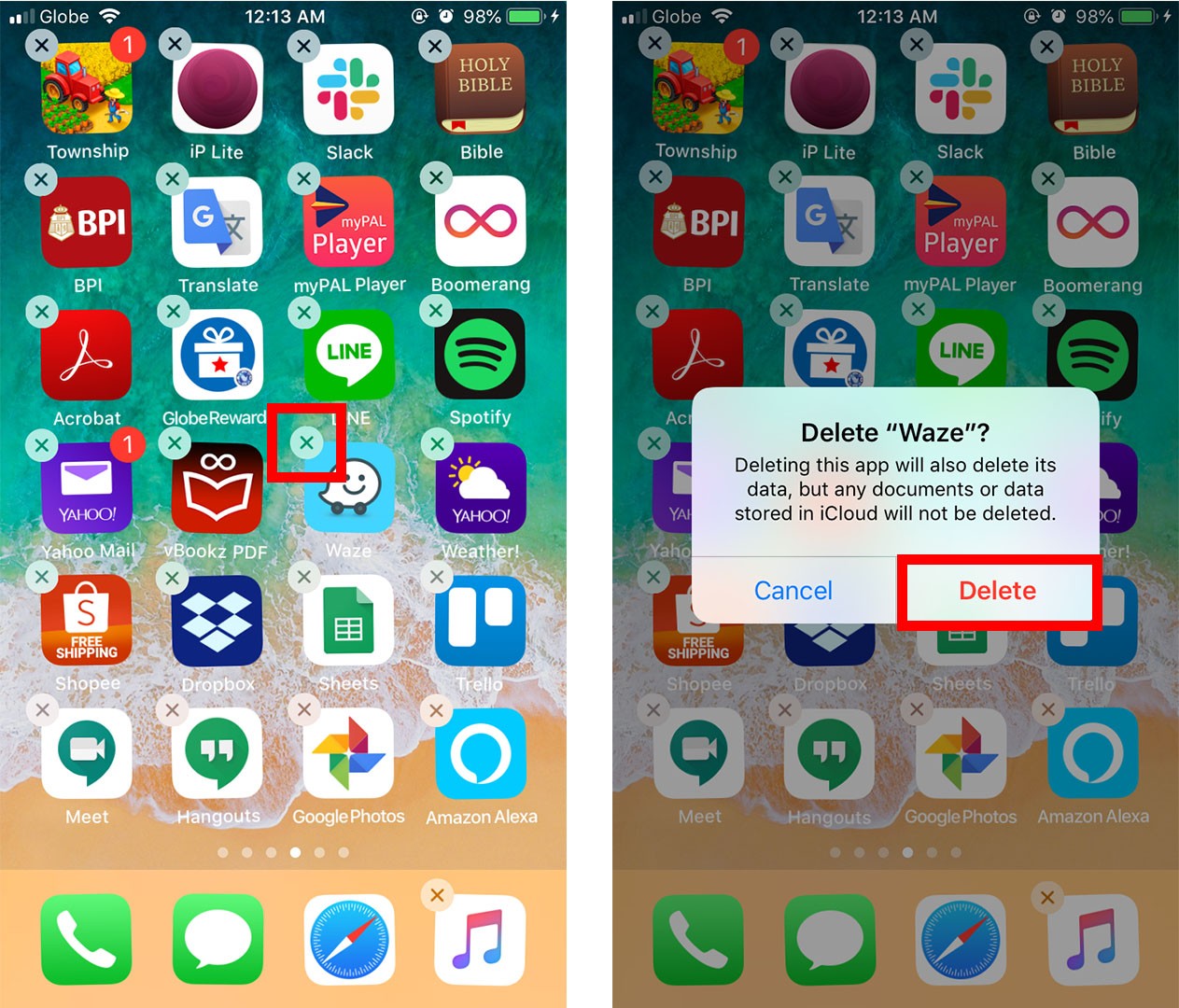
Warning: Deleting an app will remove it from your phone entirely. You will lose all your data associated with the app (such as saved games, passwords, etc.). And you will have to visit the App Store and download it again if you want it back on your phone.
- Offload large apps. To offload an app, tap on one from the iPhone Storage screen and then click Offload App.
Offloading apps lets you reduce the size of an app, without losing any documents or data associated with it.
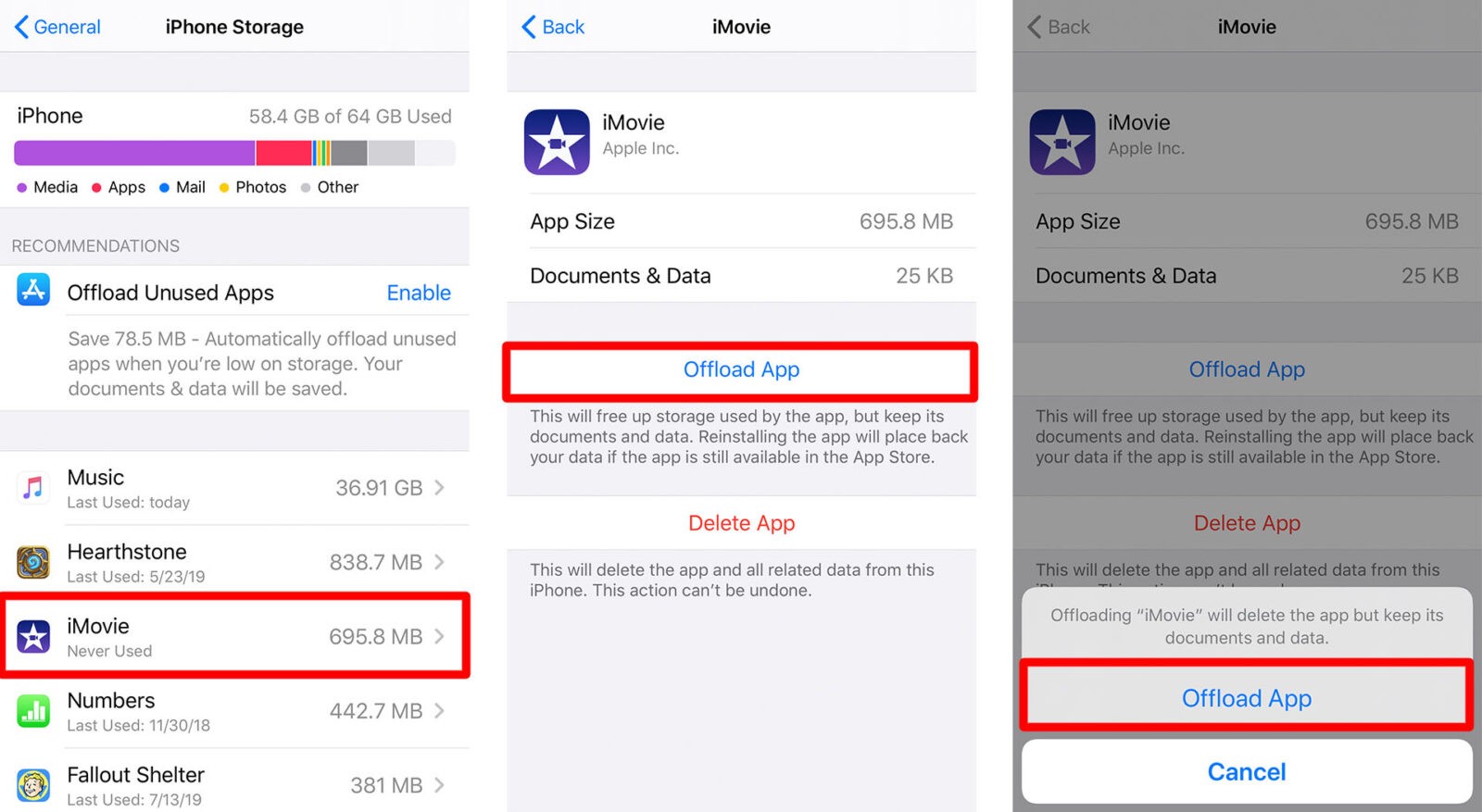
When you offload an app, it doesn't disappear from your Home screen. But the app now has an icon of a cloud with a downward-pointing arrow to the left of the name. You can reinstall the offloaded app by tapping on it.
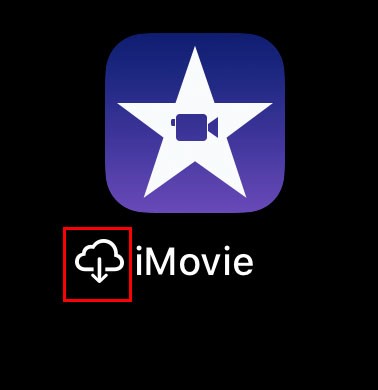
Note: You will need an internet connection to reinstall the app. So, don't offload any apps that you will want to use outside of a wireless network.
You can also automatically offload unused apps by going to Settings > iTunes & App Store > Offload Unused Apps. Apps will automatically be offloaded when the slider is green.
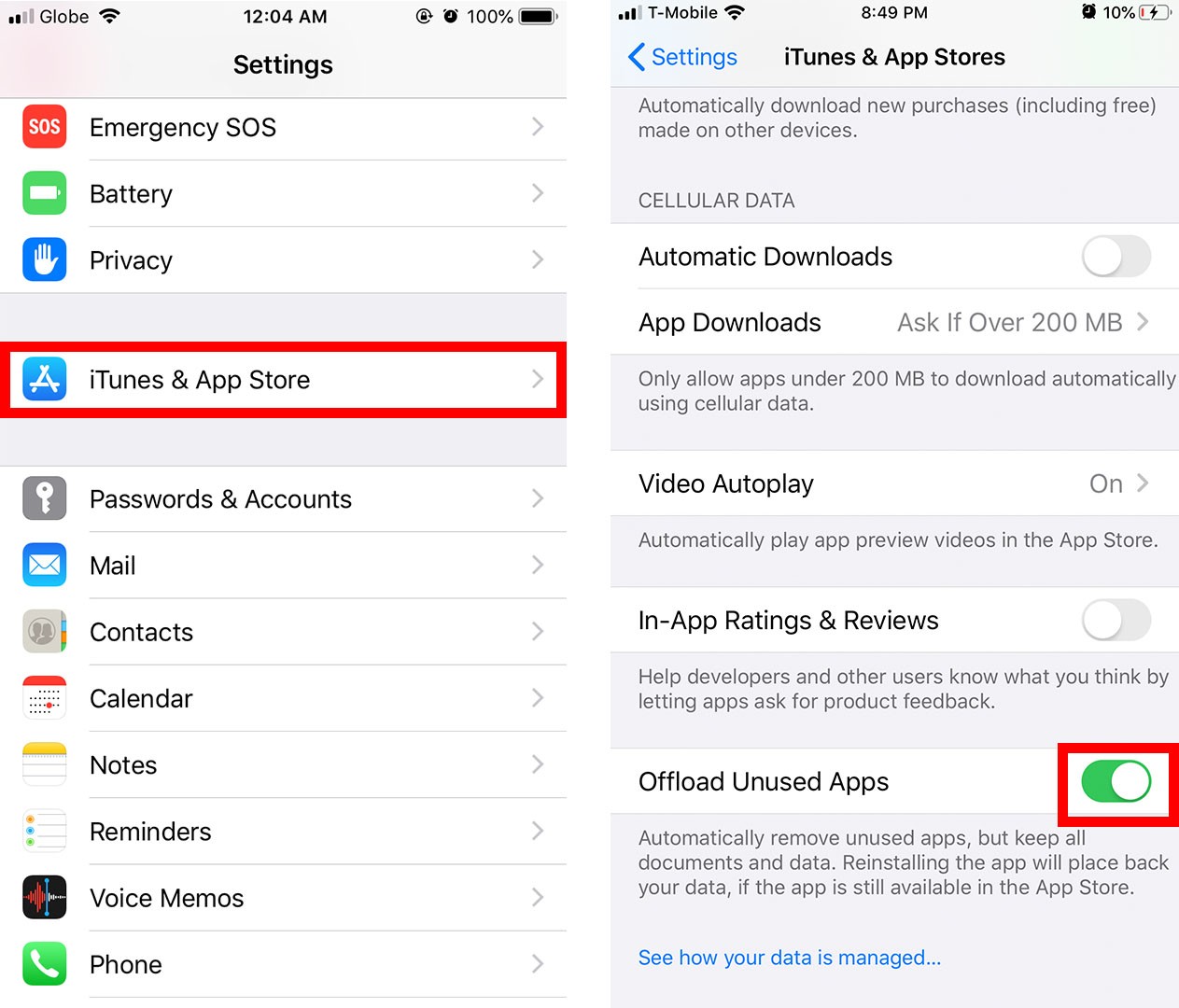
- Delete downloaded music. To delete your music, go to iPhone Storage > Music and tap Edit. To delete all of your songs, tap the red minus sign next to the "All Songs" option and then tap the delete button that appears. You can also delete individual artists by tapping the red minus sign and then Delete.
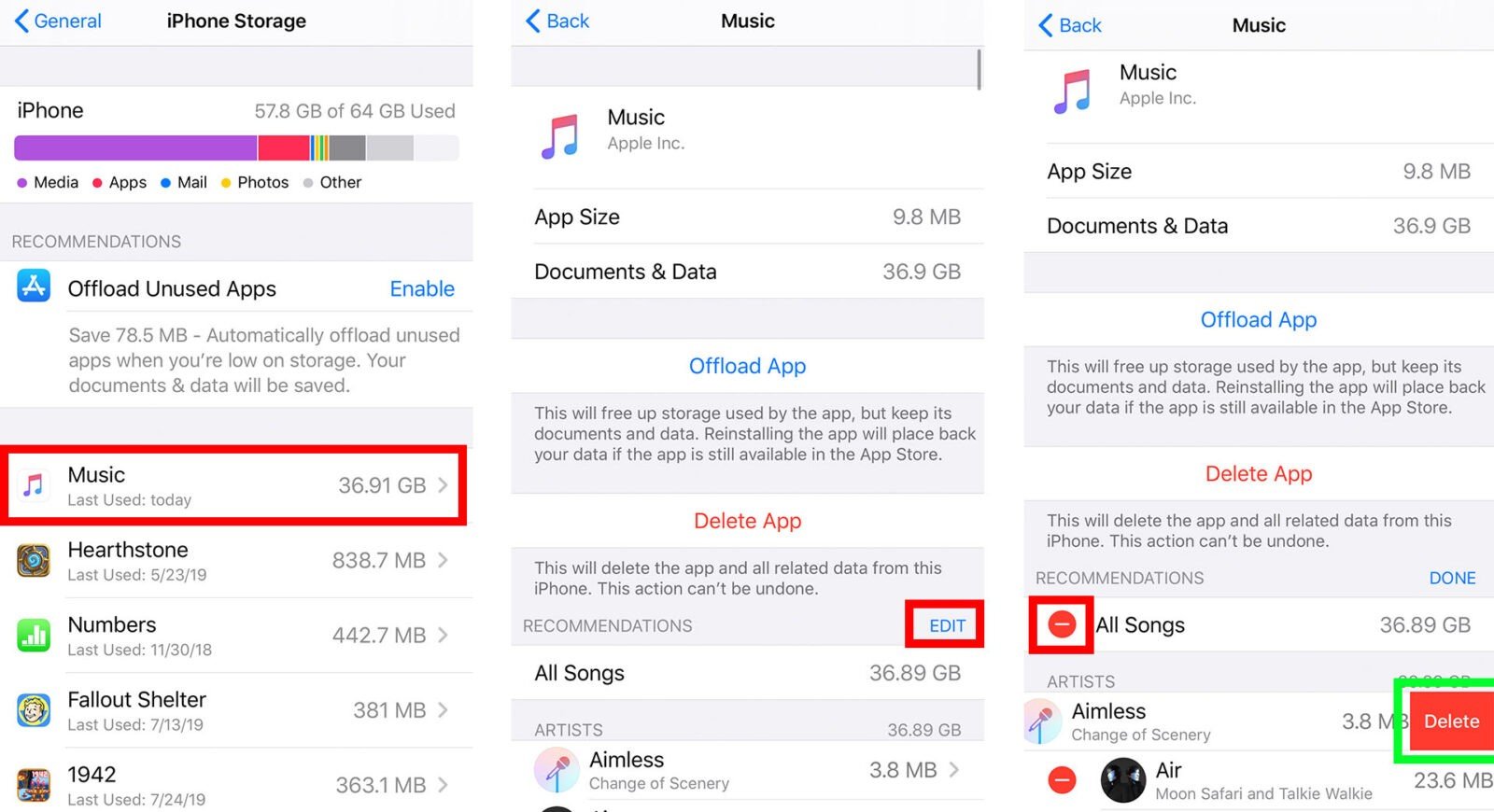
- Delete old podcasts. To delete podcasts, go to iPhone Storage > Podcasts and click Edit at the bottom of the screen. Then click the red minus sign next to a podcast and then the delete button that appears. When you delete a podcast, all the episodes will be removed.
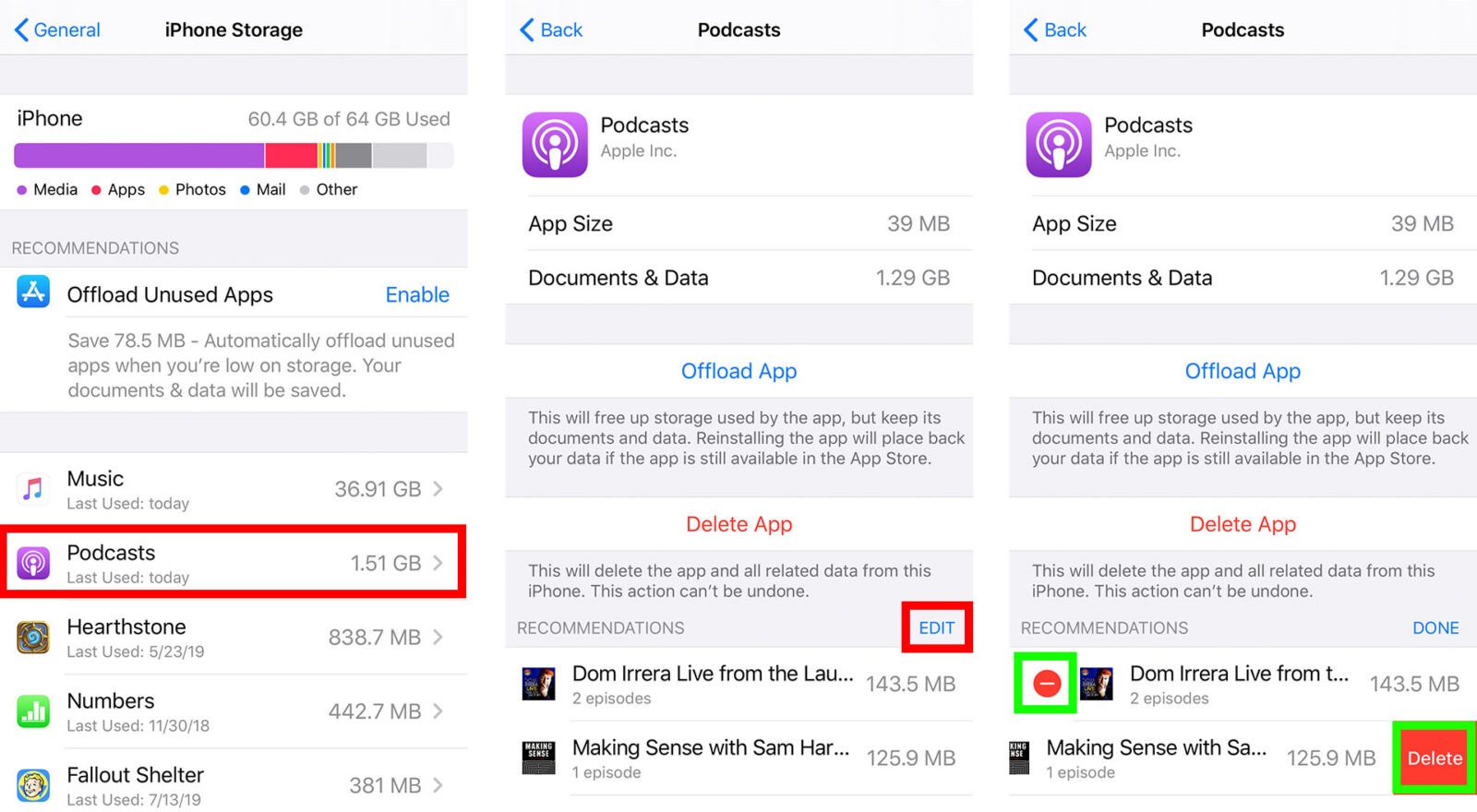
You can also stop the Podcast app from automatically downloading new episodes by going to Settings > Podcasts. Under the Episode Downloads screen, check the Off option.

If you want to make sure your podcasts are not taking up too much space in the future, you can also enable the Delete Played Episodes option. This will delete podcasts from your phone after you have finished listening to them.
- Store photos on the cloud. To save your images to iCloud, go to Settings > Photos > iCloud Photos. Then make sure the slider next to iCloud Photos is green.
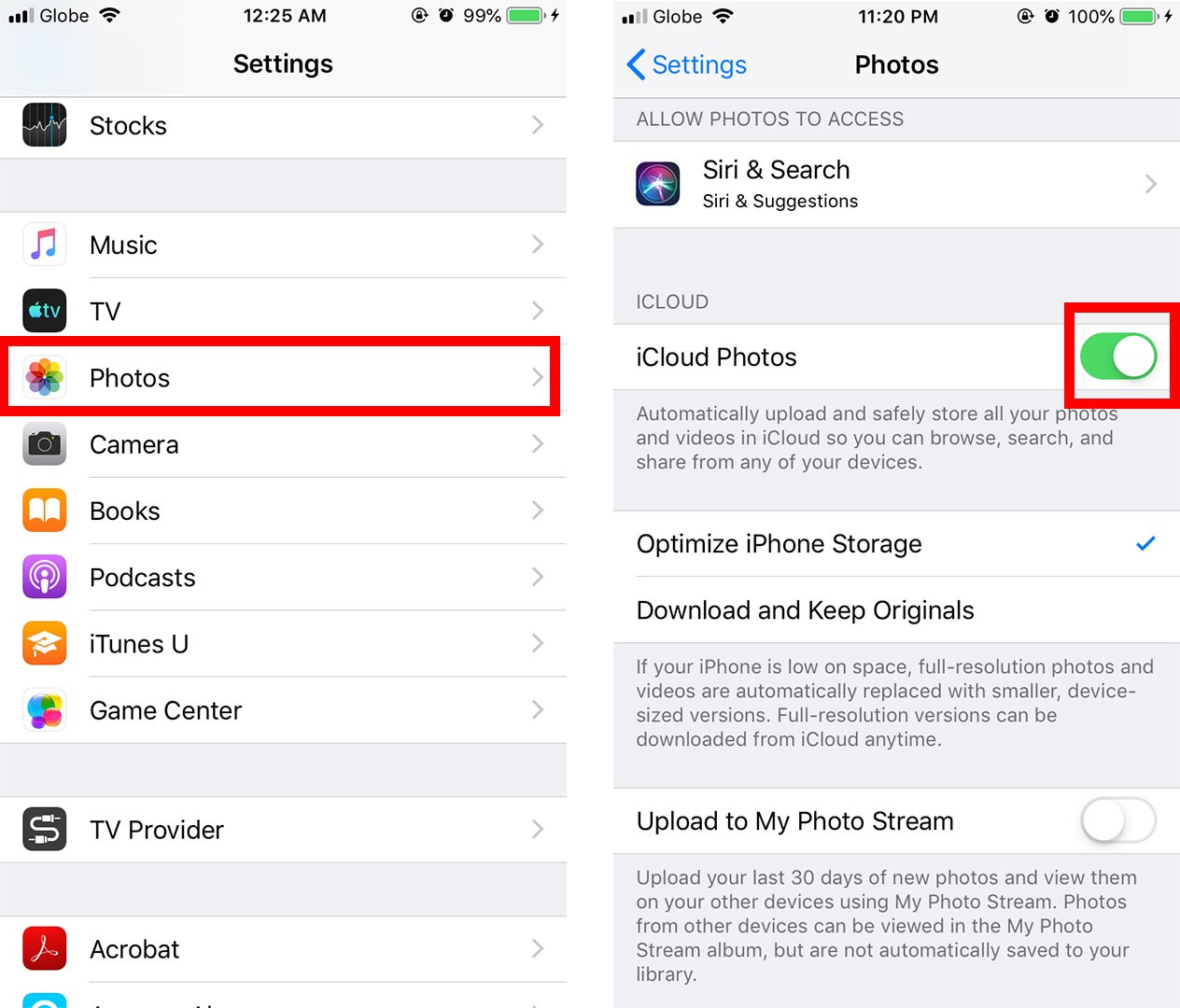
When you enable this, your photos will be automatically uploaded to Apple's cloud storage – and off your phone. Don't worry. You can still browse, edit, and share your photos at any time. If you want to know how to transfer your photo to your Mac, check out our previous article here.
- Turn off photo streaming. You can turn off Photo Stream by going to Settings > Photos then toggle off the Upload to My Photo Stream button. You will know it is off when it is greyed-out.
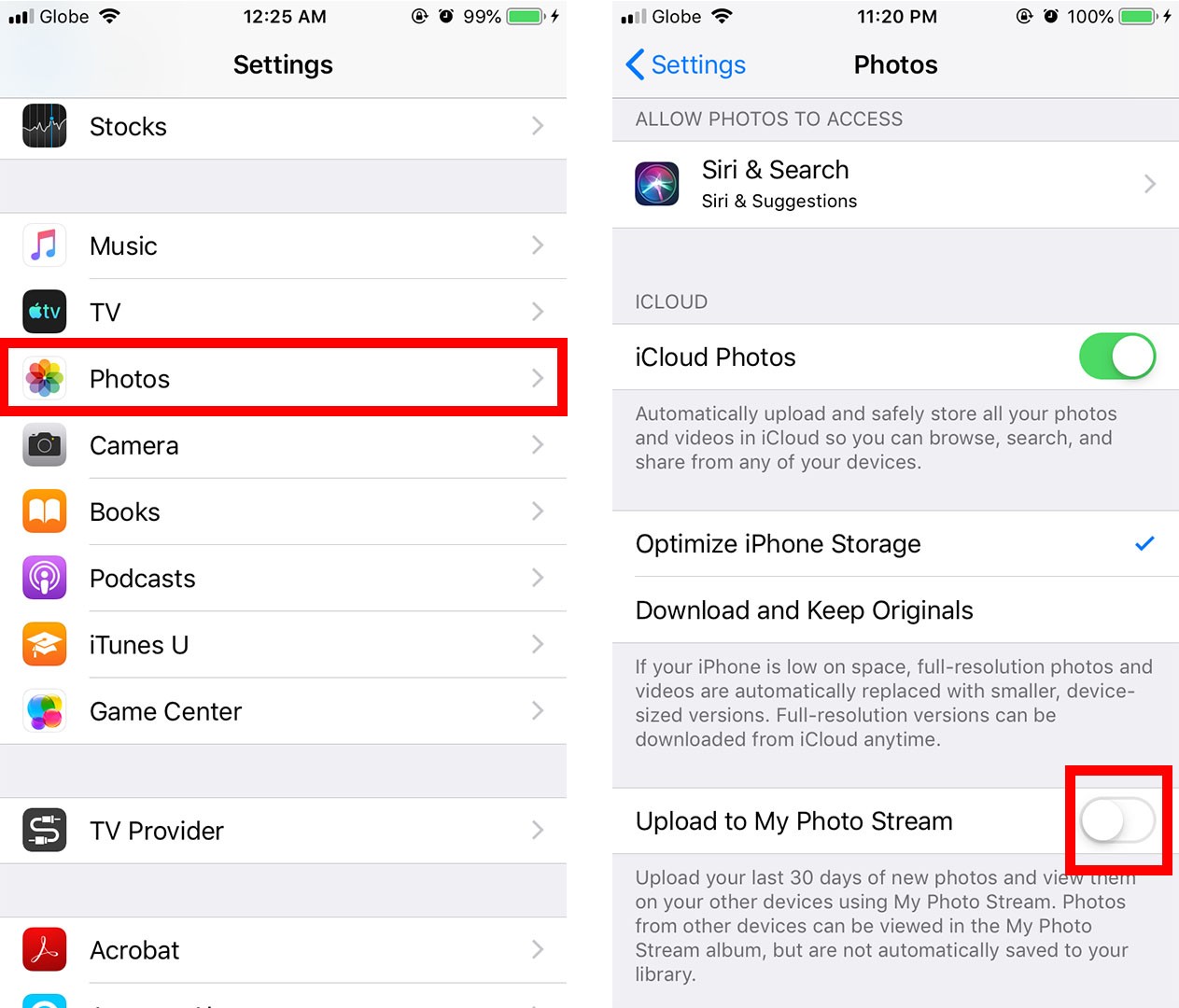
Photo Stream syncs the last 1,000 photos from all your devices for the past 30 days and collates them in one feed. While it does not count towards your iCloud storage, it does take up space on your phone. But really, these are just duplicates of photos you already have, so you might as well turn this feature off.
- Only save HDR-quality photos. You can save space by going to Settings > Camera and toggling the Keep Normal Photo button off.
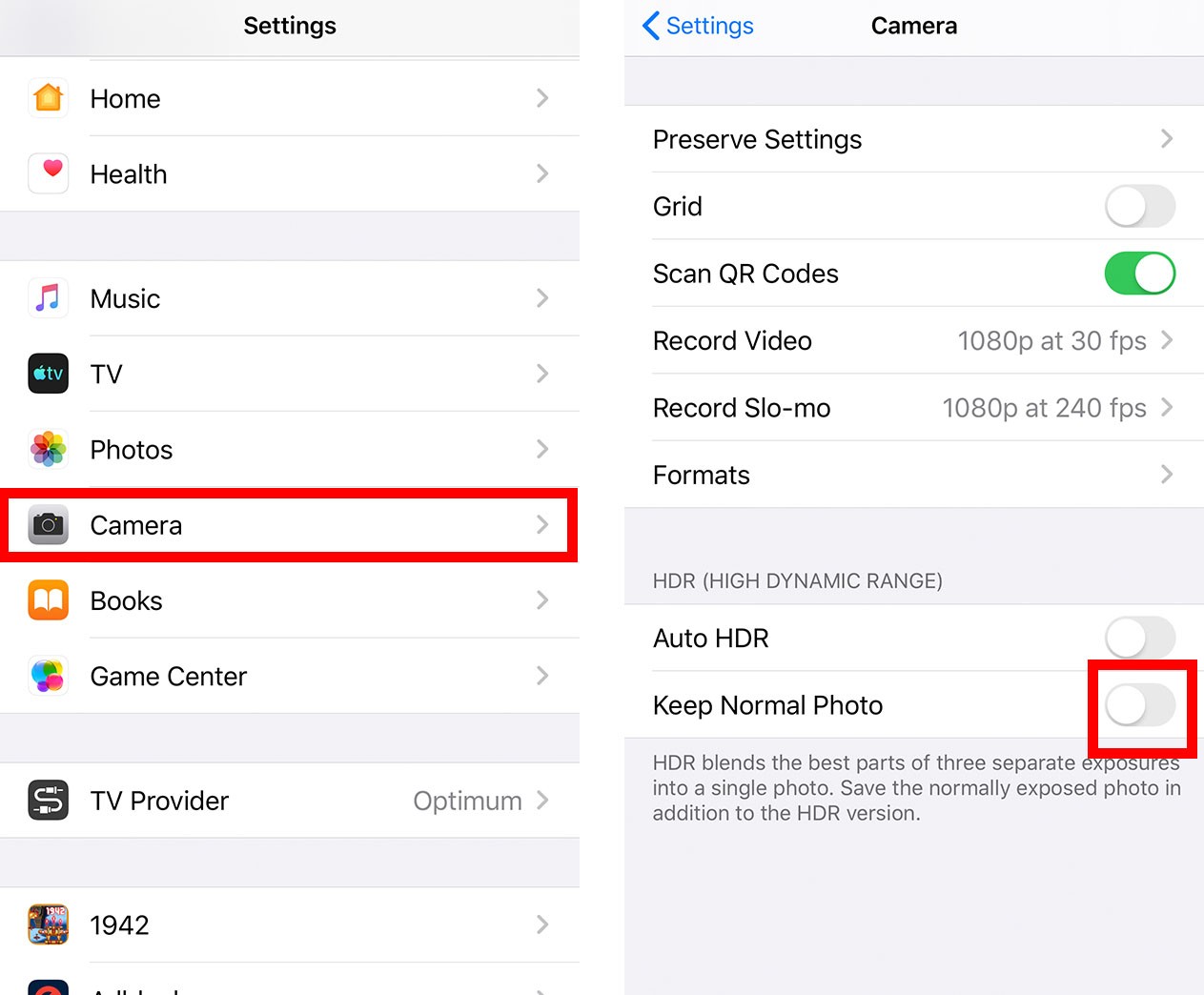
When you take a photo with an iPhone, it saves two versions: one with HDR (High Dynamic Range) and a normally exposed one. HDR combines 3 photos with different exposures to give you one with the best color and detail.
When you have the Keep Normal Photo option enabled, a normal version of the photo will be saved to your phone along with an HDR one. Turning it off means your photos only take up half the space, which is perfect if you want to free up space on your iPhone. - Delete content stored in Messages. You can manually delete content in Messages by going to Settings > General > iPhone Storage > Messages.
The content is under five categories: Top Conversation, Photos, Videos, GIFs and Stickers, and Other. Each of the categories also displays the total size of all the files. Select a category then click Edit. Then choose the item or items that you want to delete. Finally, tap the Trash icon in the top right corner of your screen. Every photo, video, GIF, and stickers you use to jazz up your messages takes up a little space. Even if you only receive one of these, it takes up a little space on your phone. Even though they are small files, a lot of them can add up.
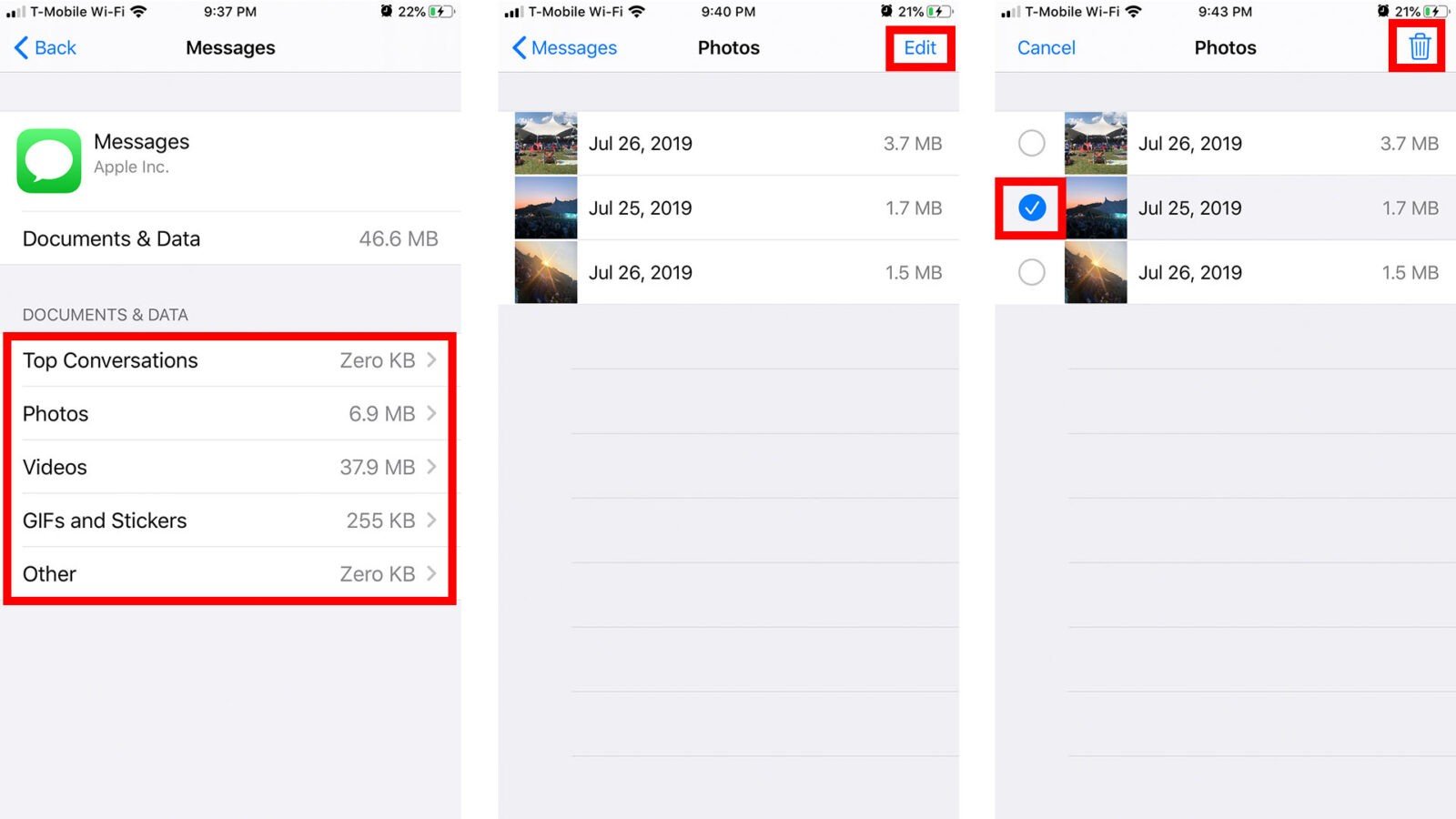
- Automatically delete messages. You can set your iPhone to delete messages automatically by going to Settings > Messages. Under Message History, click on Keep Messages, then choose either 30 Days or 1 Year. Tap on Delete on the confirmation dialog box.
By default, the message history in Messages is set to keep messages forever. But you don't really need to hang on to all of them, unless you have legal or other important reasons for doing so.
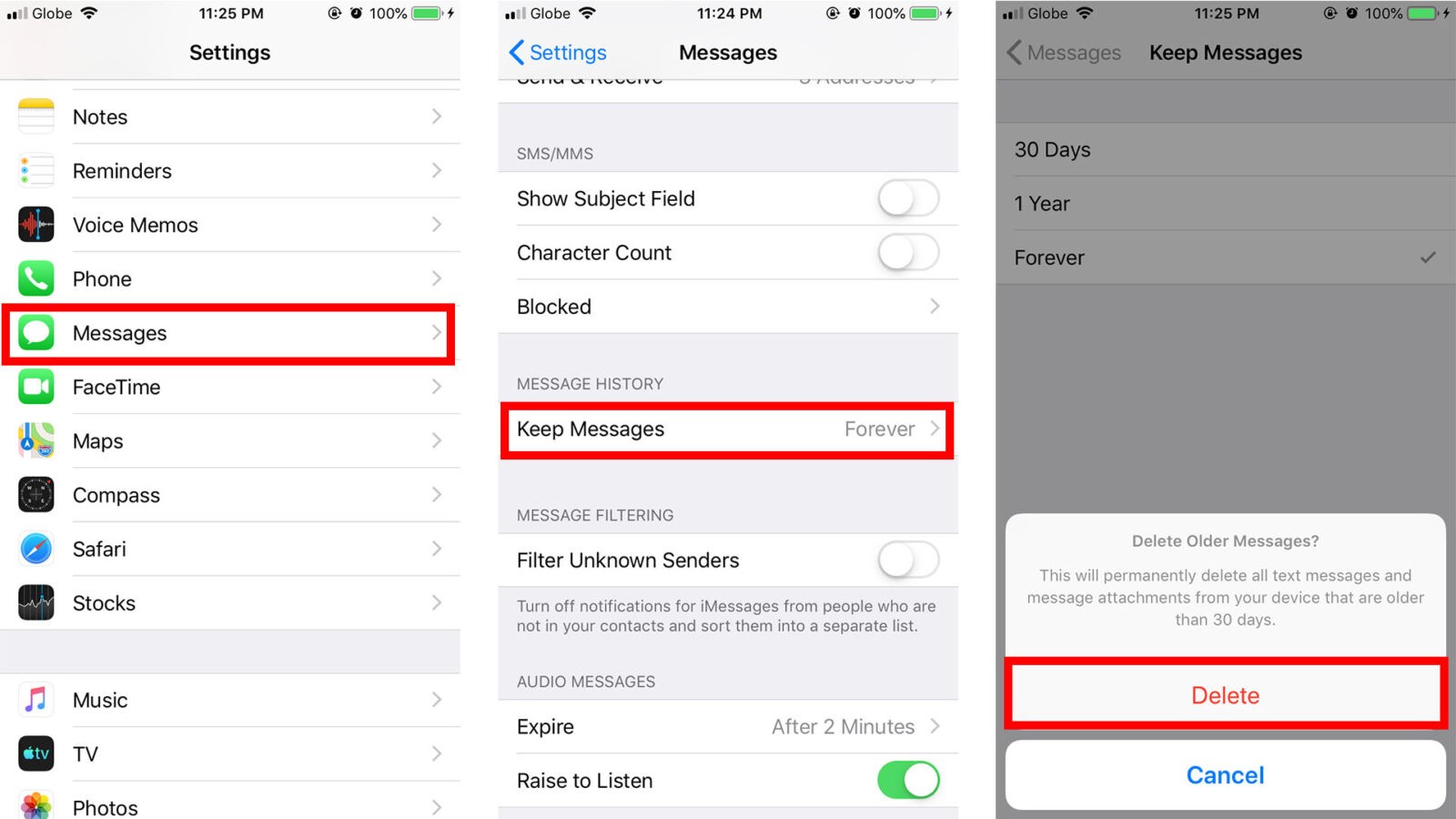
You can also automatically delete audio messages. Go to Settings > Messages > Audio Messages, and click on Expire. Choose After 2 Minutes instead of the default option of Never.

What Does Other Mean in iPhone Storage?
The Other category consists of temporary files that the iOS does not recognize and cannot put into the standard categories. Other content consists of files like downloaded email attachments and web browsing caches. The Other category also includes device settings, Siri voices, voiceover data, and system files.
If you want to free up space on your iPhone, here's how to delete all that other storage:
How to Delete Other Storage on Your iPhone
Unlike the apps, media, photos, and messages categories, the "Other" category is a lot less straightforward. You won't be able to see what items comprise this category in the iPhone Storage menu.
- Clear your browser cache. To clear Safari cache files, go to Settings > Safari > Advanced > Website Data. You can delete website data individually or choose to Remove All Website Data.
Browsers like Safari and Chrome save data on their caches for web pages you visit often. This data is saved so the browser doesn't have to load the content every time you go to the site. This enables your browser to load pages faster, but the data also takes up storage space. The same goes for music or video you download from Apple TV or Apple Music. The iOS categorizes the downloaded content as Media, but the cached files are stored in Other.
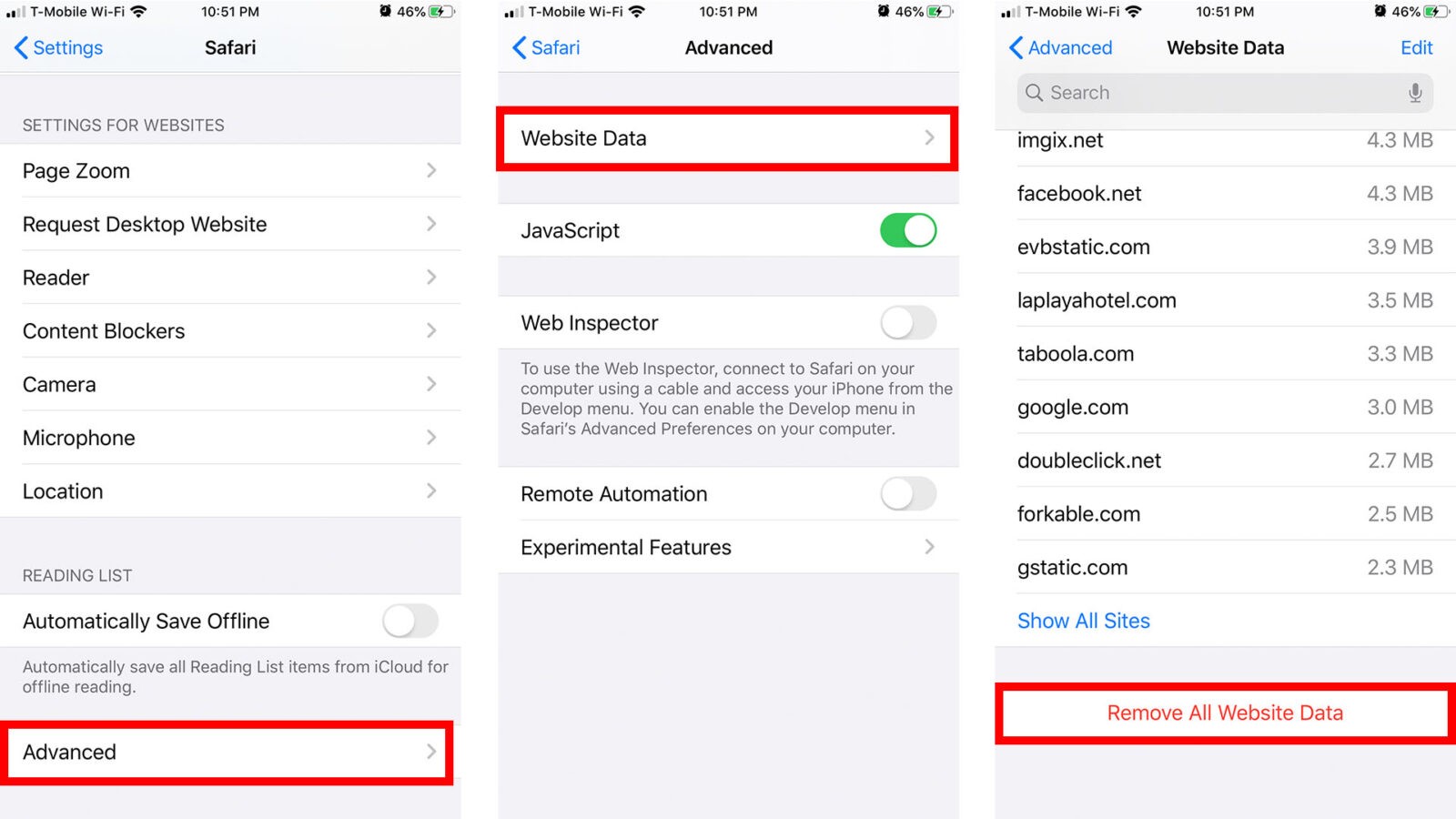
To clear your Google Chrome browser cache, just click on the ellipsis at the bottom navigation panel. Tap History then Clear Browsing Data.
- Delete old voice notes. You can delete a voice memo by opening the Voice Memos app and tapping Edit. Then select a recording you want to remove and hit Delete.
Voice Memos are a great tool for students to record a lecture or record interviews and meetings in a business setting. But like all other files, they can eat up your storage space. Keep in mind that one hour of recorded audio usually takes up 30 MB of space.
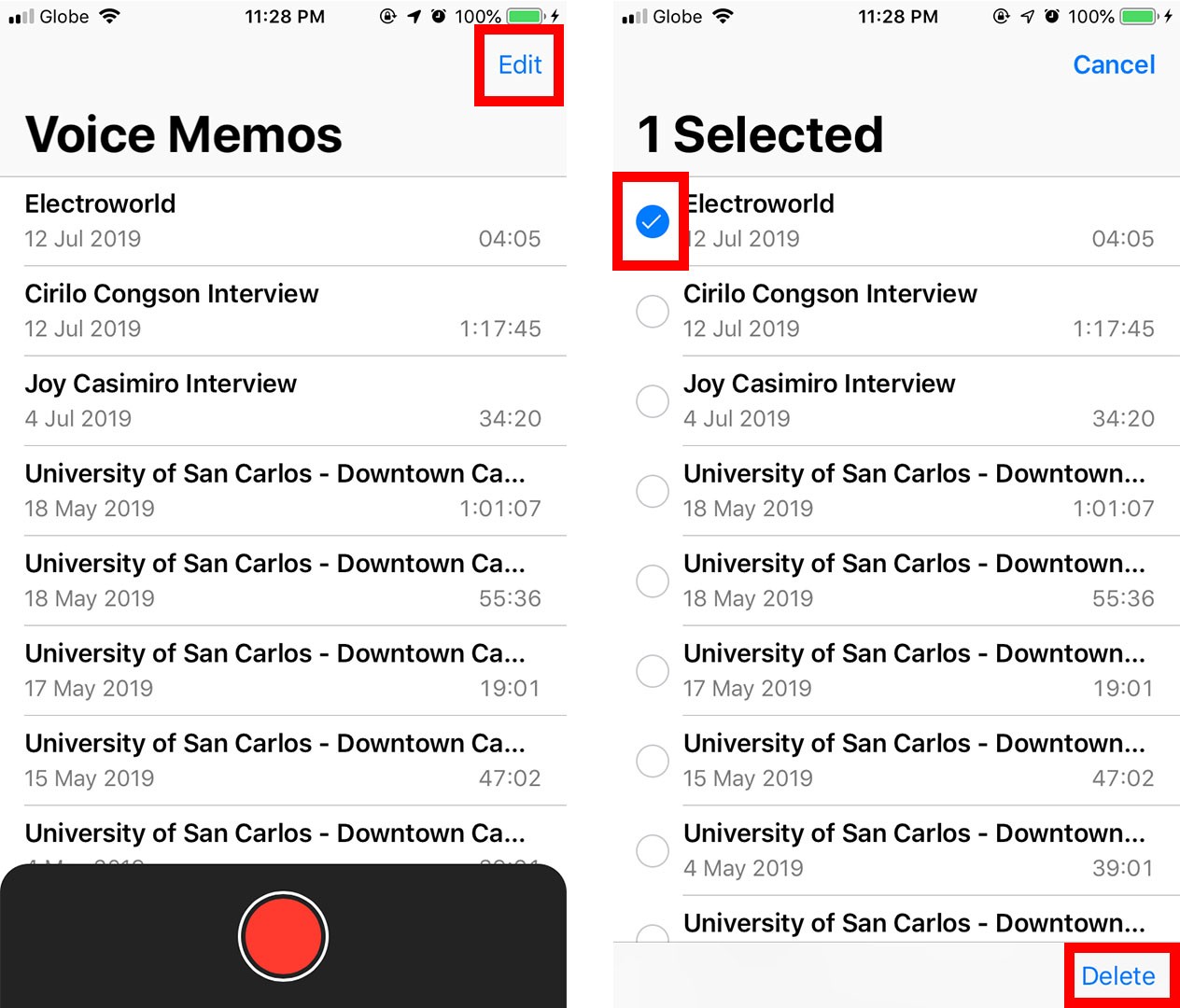
- Delete offline content from apps. To delete offline maps from Google Maps, just click on the hamburger menu to the top left (the one with three lines next to the Search Box). Go to Offline Maps and choose the one you'd like to delete.
Navigation apps like Google Maps and Waze store some data on your phone memory so you can use them even if you are offline. But if you don't use these maps that often, then consider deleting them to free up precious phone space.
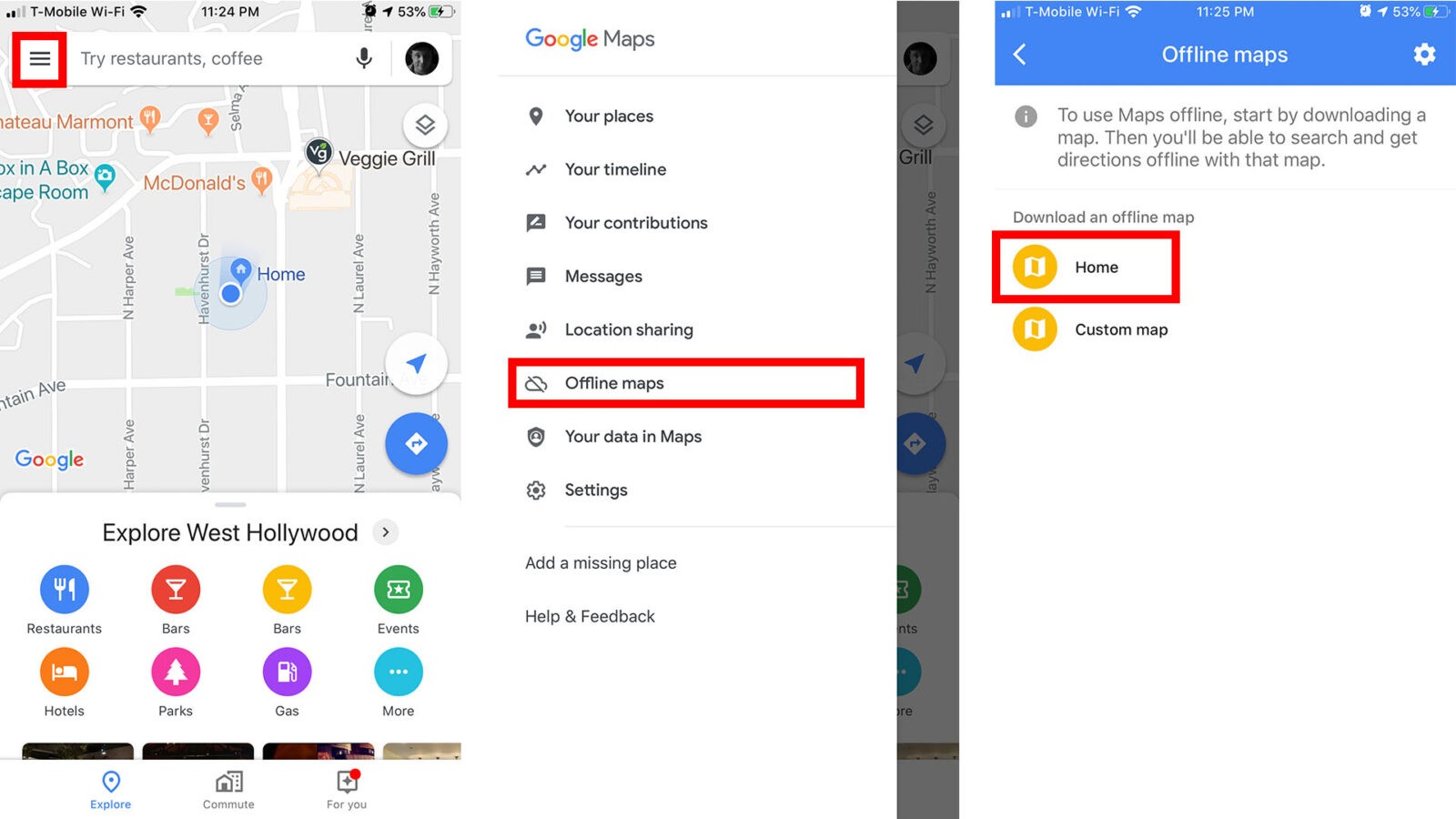
Just like the human body, your iPhone also needs a detox once in a while for it to work optimally. If all else fails, you can back up your iPhone data on iTunes before restoring it to factory settings. But until then, these tips should help you know how to free up space on your iPhone.
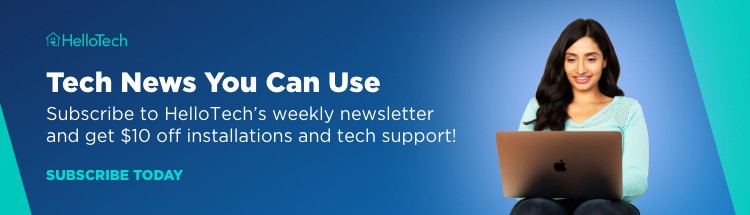
HelloTech editors choose the products and services we write about. When you buy through our links, we may earn a commission.
How To Clear Up More Storage On Iphone
Source: https://www.hellotech.com/guide/for/how-to-free-up-space-on-iphone
Posted by: johnsonbigod2001.blogspot.com

0 Response to "How To Clear Up More Storage On Iphone"
Post a Comment